If some users are licensed to use OneDrive, but you don’t want them to create a OneDrive (perhaps for regulatory reasons), you can prevent them from doing so. Note that if a user already created a OneDrive, changing the following setting won’t delete it.
- Sign in to Office 365 as a global admin or SharePoint admin.
-
Select the app launcher icon
 in the upper-left and choose Admin to open the Office 365 admin center. (If you don’t see the Admin tile, you don’t have Office 365 administrator permissions in your organization.)
in the upper-left and choose Admin to open the Office 365 admin center. (If you don’t see the Admin tile, you don’t have Office 365 administrator permissions in your organization.) - In the left pane, choose Admin centers > SharePoint.
- Click user profiles in the left pane.
- Under People, click Manage User Permissions.

- By default, everyone except external users are allowed to create a OneDrive. Remove that group and add specific groups to allow only a subset of licensed users to create a OneDrive.
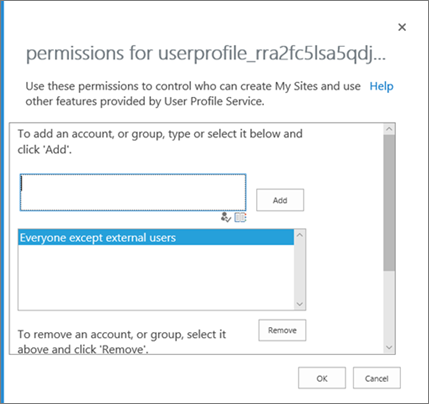
- Click OK.





