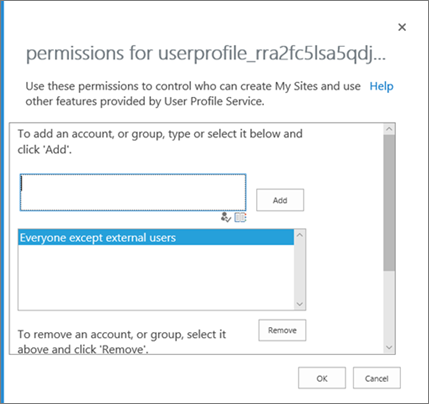http://tran.lien.free.fr/doc/glossaire o365.pdf
glossaire office 365
Exchange online
Boite a lettre partagee : gere par delegation, permet de conserver un historique des messages recus par exemple d’un service support IT , marketing…
Groupe de distribution dynamique : groupe de distribution base sur une requete et regles et attributs , appartenance selon les criteres defini sera calcule a chaque envoi a ce groupe
bal d equipe : bal de ressources ex vehicule, video projecteur
contact de courier : contact de entreprise, compte de messagerie en dehors de organisation , pas acces aux ressources
utilisateur de courrier : compte ds organisation pour acces aux ressources interne , pas de bal interne
rapport audite
regles de journal : gestion de la conformite
NDR notification non remis
regle transport : lorsque la règle ajoute un champ d’en-tête à l’en-tête du message, vous devez spécifier le nom et la valeur de l’en-tête
modern authentification :
Using Alternate ID in hybrid environments with Exchange and/or Skype for Business is supported but not recommended. Using the same set of credentials (e.g. the UPN) for on-premises and online provides the best user experience in a hybrid environment. Microsoft recommends customers change their UPNs if possible to avoid the need for Alternate ID. Using alternate ID with Lync or Skype for business requires Lync Server 2013 or later. Customers who use Alternate ID should consider enabling Modern Authentication for Exchange in Office 365 for an improved user experience. In addition, customers using Skype for Business with mobile clients must ensure that the SIP address is identical to the user’s mail address (and alternate ID).
Alternate ID : authentification autre que UPN ex SMTP
 in the upper-left and choose Admin to open the Office 365 admin center. (If you don’t see the Admin tile, you don’t have Office 365 administrator permissions in your organization.)
in the upper-left and choose Admin to open the Office 365 admin center. (If you don’t see the Admin tile, you don’t have Office 365 administrator permissions in your organization.)